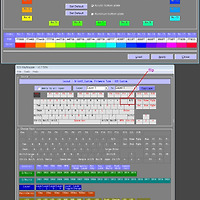Made by O2D (영휘다)
------------------------------------------------------------------------------------
New Update
11. 18. 2014
v1.6.456
 02D_KeyMapper_Custom_v1.6.456.exe
02D_KeyMapper_Custom_v1.6.456.exe
------------------------------------------------------------------------------------
Wed AUGUST 13, 2014
New Update
download : 02D_KeyMapper_Custom_v1.5.333.exe
 02D_KeyMapper_Custom_v1.5.333.exe
02D_KeyMapper_Custom_v1.5.333.exe
viper & eagle flip key is capslock.
---------------------------------------------
Super Ultra thanks "O2D"
목차 |
1. 사용자 레이어 및 펑션키(FN, MFN)
1. 사용자 레이어(4 레이어)
2. 펑션 레이어(3 레이어)
3. 레이어 인디케이터
2. 컨트롤 모드(C/M)와 기능 설정 변경
1. 컨트롤 모드(C/M) 진입
2. 컨트롤 모드(C/M) 종료
3. 기본 초기화 설정 (EEPROM ALL CLEAR)
4. 레이어 상태 인디케이터(LED) 표시 방법 변경
5. 토글 레이어(Toggle Layer) 변경
6. Debounce 설정 변경
7. Shift + ESC = ~ 사용하기
8. 부트로더 진입
9. 키보드에 적용된 펌웨어의 버전 확인
1. LED 제어 관련 키 설명
2. LED 컨트롤 모드(LED Ctrl)를 이용한 밝기 조절
3. LED 이펙트 효과 설명 및 변경
4. 전체 LED 임시 끄기
5. 숨쉬기 모드의 키 입력 반응 잠금 (Push Lock)
4. 매크로 기록 및 사용
1. 매크로 관련 키 설명
2. 매크로 기록 (작성)
3. 매크로 사용
4. 매크로 초기화 (Clear Macro)
5. 매크로 딜레이 설정 (Macro Delay)
5. 키 잠금(Key Lock) 기능
1. 잠글 키 설정
2. 키 잠금 상태 적용/해제
3. 잠금 키 초기화
4. 키보드 잠금 기능으로 활용
6. 핫 키(HotKey) 설정 및 사용
1. 핫키 설명
2. 핫키 설정
3. 핫키 사용
4. 잠금 상태 설정
5. 핫키 초기화
6. 키보드 잠금 기능으로 활용
7. 임시 레이어(Temporarily Layer) 설정 및 사용
1. 임시 레이어 키 매핑
2. 임시 레이어 적용 및 해제
3. 임시 레이어 사용 예
8. 키보드에 설정된 키 매핑 및 매크로 정보 가져오기
1. 키 매핑 프로그램 설정
2. 키 매핑 및 매크로 정보 추출
1. 사용자 레이어 및 펑션키(FN, MFN) |
02D 커스텀 펌웨어에는 4가지 종류의 9개 레이어가 존재하며 아래와 같습니다.
고정하여 사용 가능한 사용자 레이어 (4 레이어)
FN키 조합으로만 사용 가능한 펑션 레이어 (3 레이어)
실시간으로 변경 및 단축키 설정이 가능한 핫키 레이어 (1 레이어) - 별도 설명
설정된 키가 눌리는 동안만 유지되는 임시 레이어 (1 레이어) - 별도 설명
물리적으로 눌려있는 키는, 레이어 변경, 펑션키 조합, 각 기능 사용 등의 경우에도 키값이 변하지 않습니다.
키가 눌린 상태로 레이어 변경 등의 경우, 키 누름 해제 후 다시 누를시 변경된 레이어의 키가 적용됩니다.
1. 사용자 레이어(4 레이어)
※ 고정된 레이어로, 레이어 토글 기능이나 Ly1 ~ Ly4의 키를 눌러 레이어 변경이 가능합니다.
사용 방법 1 : 키 매핑시 설정된 키(Ly1 ~ Ly4)를 눌러 직접 변경
사용 방법 2 : 레이어 토글 키(Ly TG)를 눌러 설정된 토글레이어로 변경
사용 방법 3 : 레이어 순환 키(Ly CH)를 눌러 1>2>3>4>1... 의 순서로 변경
2. 펑션 레이어(3 레이어)
※ FN1, FN2, FN3, MFN 키와 조합으로만 사용 가능합니다.
FN1 : 해당 키가 눌려있는 동안, FN1 레이어의 키들이 입력됨
FN2, FN3 : FN1과 동일하며, 각 숫자에 해당하는 레이어의 키들이 입력됨
MFN : FN1, FN2, FN3의 기능을 모두 사용 가능한 멀티 펑션 기능키
1회 누름 유지시 FN1의 기능과 동일
1회 누르고 1초 안에 2회 누름 유지시 FN2의 기능과 동일
2회 누르고 3회 누름 유지시 FN3의 기능과 동일
연속 입력 인식시간은, MFN 키의 누름 해제 후 1초 이내
3. 레이어 인디케이터
사용자 레이어가 변경되면, 변경된 레이어 번호만큼 인디케이터 LED가 깜박입니다.
기본 상태는 2.5초마다 현재 적용중인 레이어의 번호만큼 깜박이도록 설정되어 있습니다.
※ 인디케이터 LED 위치 정보
라이트세이버 : 제일 오른쪽, 맨 위
오리온 : 기본 ESC 위치
바이퍼/이글 : 캡스락 위치
덕미니 : 캡스락 위치
※ 컴퓨터 부팅 또는 케이블 연결 후
인디케이터 LED만 점등되고 나머지 LED가 작동하지 않는 경우,
USB 통신에 실패하거나 문제가 발생한 경우이므로,
케이블을 다시 연결하거나 점검이 필요한 경우입니다.
※ 표시 방법 변경은 아래 2번 항목에서 설명
2. 컨트롤 모드(C/M)와 기능 설정 변경 |
컨트롤 모드(C/M)란, 키보드의 기능을 제어하기 위한 상태를 말합니다.
별도 표시되지 않은 설정된 기능은 자동 저장 및 적용됨니다.
컨트롤 모드에 진입해도, 레이어 변경 및 FN키를 이용한 키 조합을 통한 키 입력이 가능합니다.
※ 컨트롤 모드에서 입력되는 명령어는, 마지막 입력된 3자리를 기준으로 입력됩니다.
오타 입력시, 명령어에 포함되지 않는 키(스페이스바 등)를 3회 이상 누른 후 다시 입력하면 됩니다.
1. 컨트롤 모드(C/M) 진입
키보드에 매핑된 C/M키가 눌리면 진입됩니다.
※ FN(FN1~FN3, MFN)키와 조합하거나, 사용자 레이어에 직접 설정해도 사용 가능합니다.
인디케이터 LED가 1회 깜박이고, 2회째 켜짐상태가 유지되면 컨트롤 모드에 진입된 것입니다.
※ 바이퍼, 이글, 덕미니의 경우, 캡스락이 켜진경우 반대로 작동합니다.
2. 컨트롤 모드(C/M) 종료
ESC 키를 누르면 종료되며, 일반적인 키보드 입력상태로 사용 가능합니다.
인디케이터 LED가 1회 깜박인 후 이전 상태로 복원됩니다.
3. 기본 초기화 설정 (EEPROM ALL CLEAR)
각 기능의 설정 상태, LED 효과, 매크로, 키 잠금, 핫키 등을 초기 설정으로 변경합니다.
매핑 프로그램으로 설정된 정적 하드웨어 매크로(SM01~SM20) 및 키 매핑은 변경되지 않습니다.
3-1. C/M 키를 눌러 컨트롤 모드 진입
3-2. E, A, C, Enter 입력
3-3. 초기화 과정 진행 후 키보드가 자동으로 재시작 됨
4. 레이어 상태 인디케이터(LED) 표시 방법 변경
※ 레이어 상태 인디케이터의 기본 표시 상태
기본적으로, 사용자가 레이어를 변경(Ly1~Ly4)하거나, 토글(Ly TG)하거나, 순환 변경(Ly CH)할 때,
변경되는 레이어의 번호만큼 깜박입니다.
최초 설정 상태는, 2.5초마다 깜박이도록 설정되어 있으며, 기본 초기화 설정 진행 후 노멀상태로 설정됩니다.
※ 레이어 상태 인디케이터 모드
LLN(Normal): 사용자가 레이어를 변경할 때, 변경된 레이어 번호만큼 깜박임
LLT(Toggle) : 레이어 토글(Ly TG) 상태일 때 켜짐
LLB(Blink) : 2.5초마다 설정된 사용자 레이어의 번호만큼 깜박임
4-1. C/M 키를 눌러 컨트롤 모드 진입
4-2. 설정할 모드 입력
ex) 노멀 상태(LLN) 설정시
L, L, N, Enter 입력
설정 적용 후 컨트롤 모드로 복귀
4-3. 컨트롤 모드 종료(ESC) 또는 다른 설정 변경
5. 토글 레이어(Toggle Layer) 변경
※ 레이어 토글(Ly TG)키가 눌리면, 지정된 레이어로 변환됩니다.
※ 기본적으로 2번 레이어(Ly2)로 설정되어 있으며, 1번 레이어(Ly1)는 설정할 수 없습니다.
5-1. C/M 키를 눌러 컨트롤 모드 진입
5-2. T, L, Enter 입력 > 인디케이터 LED 2회 점멸
5-3. 변경할 레이어 숫자를 누름 - 키패드의 숫자는 인식하지 않음
5-4. 인디케이터 LED 2회 점멸, 설정 적용 후 컨트롤 모드로 복귀
5-5. 컨트롤 모드 종료(ESC) 또는 다른 설정 변경
6. Debounce 설정 변경
※ 중복입력 처리값으로, 최소한의 처리값이 0으로 설정되어 있습니다.
※ 설정값이 높을수록 키 입력시 지연이 발생합니다.
※ 키 입력시 중복입력이 발생할 경우, 값을 높여가며 설정(0~9까지 설정 가능)하면 됩니다.
6-1. C/M 키를 눌러 컨트롤 모드 진입
6-2. D, B, Enter 입력 > 인디케이터 LED 2회 점멸
6-3. 설정할 숫자를 누름 - 0~9까지 문자열 위의 숫자 키
6-4. 인디케이터 LED 2회 점멸, 설정 적용 후 컨트롤 모드로 복귀
6-5. 컨트롤 모드 종료(ESC) 또는 다른 설정 변경
7. Shift + ESC = ~ 사용하기
※ Shift + ESC 입력시 ~ 표시가 입력되도록 하는 기능입니다.
눌려있는 키가 없는 경우(Shift 키 제외)에만 적용되며, 적용 후의 키 입력에 제한은 없습니다.
눌림 상태 유지(~키 연속 입력)가 가능합니다.
※ 설정 상태는 자동으로 저장되며, 케이블 재연결, 컴퓨터 재부팅의 경우에도 자동으로 적용됩니다.
7-1. C/M 키를 눌러 컨트롤 모드 진입
7-2. Shift(Left Shift or Right Shift), ~, Enter 입력
7-3. 인디케이터 LED 2회 점멸하면 설정 상태이며, 1회 점멸하면 해제된 상태입니다.
7-4. 컨트롤 모드 종료(ESC) 또는 다른 설정 변경
8. 부트로더 진입
※ 케이블을 탈착 하지 않고, 부트로더(펌웨어 업로드 가능 상태)에 진입할 수 있습니다.
8-1. C/M 키를 눌러 컨트롤 모드 진입
8-2. B, T, R, Enter 입력
8-3. 모든 LED가 오프되고, 약 3초 이내에 부트로더로 진입합니다.
8-4. 펌웨어를 업로드 하거나, 매핑 프로그램의 펌웨어 업로드 폼의 'Starting the keyboard' 버튼을 눌러,
일반적인 키보드 상태로 전환할 수 있습니다.
9. 키보드에 적용된 펌웨어의 버전 확인
※ 현재 키보드에 적용되어 있는 펌웨어의 버전을 확인할 수 있습니다.
9-1. C/M 키를 눌러 컨트롤 모드 진입
9-2. V, E, R, Enter 입력
9-3. 버전 정보가 출력되고, 일반적인 키보드 상태로 전환됩니다.
ex) 1.5.333
3. LED 제어 및 효과 변경 |
LED 밝기 및 이펙트 효과를 설정하는 방법입니다.
※ 설정된 LED 이펙트 효과는,
키보드가 정상 연결(USB 인식)된 후 약 2.5초 이내에 작동하며,
절전모드 또는 사용중 USB 통신 실패시 꺼짐상태로 유지됩니다.
1. LED 제어 관련 키 설명
LED Ctrl LED 컨트롤 모드 진입/해제
LED Up LED 밝기 증가 / LED 임시 끄기 해제
LED Dn LED 밝기 감소 / LED 임시 끄기 설정
LED Func 펑션열(이글/바이퍼의 경우 숫자열) 효과 변경 / 밝기 조절 채널 선택
LED Modi 모디열 효과 변경 / 밝기 조절 채널 선택
LED Alph 문자열 효과 변경 / 밝기 조절 채널 선택
LED Pad 편집열(또는 패드) 효과 변경 / 밝기 조절 채널 선택
LED Side 사이드(후면 기본 장착) 효과 변경 / 밝기 조절 채널 선택
2. LED 컨트롤 모드(LED Ctrl)를 이용한 밝기 조절
※ 각 LED 채널의 밝기를 조절하기 위한 상태를 말합니다.
펑션열, 모디열, 문자열, 키패드(또는 편집열), 사이드 채널 개별 변경 가능
2-1. LED Ctrl 키를 눌러 LED 컨트롤 모드 진입
2-2. 밝기를 변경할 채널을 선택
LED Func, LED Modi, LED Alph, LED Pad, LED Side 키를 눌러 선택 가능하며,
선택된 채널 LED에 불이 들어오고, 누를때마다 선택 상태가 토글(선택/해제) 됩니다.
2-3. 밝기 조절
LED Up, LED Down 키를 눌러 밝기를 조절합니다.
밝기 조절 키(LED Up, LED Down)가 눌려있는 동안에만 변경됩니다.
밝기 조절 범위는, 총 256단계 중 26단계 이상만 설정 가능합니다.
※ LED 이펙트 효과를 표현하기 위한 제한
2-4. LED 컨트롤 모드 종료 및 저장
LED Ctrl 키를 누르면 종료되며, 약 2초 안에 자동으로 저장됩니다.
※ 2-2 항목의 채널 선택 토글 기능을 활용하여, 각 채널별 밝기를 비교하며 설정할 수 있습니다.
※ 기본 키맵의 경우, LED 제어 관련 키들은 대부분 FN3 레이어에 있으며,
원활한 밝기 조절을 위해 FN3(또는 MFN 3회째 누름 유지) 누름 상태를 유지한 채,
관련 키들을 눌러주시면 됩니다.
3. LED 이펙트 효과 설명 및 변경
3-1. 사용 가능한 LED 이펙트 효과는 아래와 같습니다.
1(일반). 항상 켜짐
1(반전). 항상 꺼짐
2(일반). 숨쉬기 - 켜짐상태 지연
2(반전). 숨쉬기 - 꺼짐상태 지연
3(일반). 누르면 켜짐 > 페이드 오프
3(반전). 누르면 꺼짐 > 페이드 온
4(일반). 달리기 - 키 입력이 많을수록 숨쉬기의 속도가 빨라짐
4(반전). 달리기 반전 모드 (일반 달리기의 온>오프 진행시 반전 모드는 오프>온)
5(일반). 누를수록 밝아짐 > 키 입력이 없으면 꺼짐
5(반전). 누를수록 어두워짐 > 키 입력이 없으면 최대 밝기
3-2. LED 이펙트 효과 변경 방법
※ LED 컨트롤 모드 진입하지 마시고, 일반적인 키보드 상태에서 변경하셔야 합니다.
각 채널별로 이펙트 설정이 가능하며, 위에 작성된 LED 제어 관련 키 중,
LED Func, LED Modi, LED Alph, LED Pad, LED Side 키가 눌리면 해당 채널의 효과가 변경됩니다.
변환 순서는, LED 이펙트 효과 목록의 위에서 아래 순서로 변경되며,
변경된 효과의 번호만큼 LED가 깜박입니다.
※ LED가 깜박이는 동안 효과를 다시 변경하면, 제대로 표시되지 않습니다.
ex) 펑션열의 LED 효과를 5(일반)-누를수록 밝아짐-으로 변경하고자 한다면,
기본 1(일반)-항상 켜짐-상태일 경우, LED Func 키를 8번 눌러서 5(일반) 상태로 변경
4. 전체 LED 임시 끄기
영화 감상 등 필요에 의해 전체 LED를 잠시 끌 수 있는 기능입니다.
캡스락 등의 LED는 꺼지지 않으며, LED 꺼짐 상태는 저장되지 않습니다.
※ LED 컨트롤 모드 진입하지 마시고, 일반적인 키보드 상태에서 변경하셔야 합니다.
끄기 : LED Dn 키를 누르면 전체 LED가 꺼집니다.
켜기 : LED Up 키를 누르면 전체 LED가 켜집니다. - 이전 설정 복원
5. 숨쉬기 모드의 키 입력 반응 잠금 (Push Lock)
숨쉬기 이펙트 효과에서 키 입력시,
LED가 최대 밝기 또는 최저 밝기로 변경되는 효과를 적용/해제 할 수 있습니다.
키 매핑에 설정된 Push Lock 키를 눌러 적용/해제 할 수 있으며,
LED가 3회 깜박이면 적용, LED가 1회 깜박이면 해제된 상태입니다.
해당 설정은, 상태 변경 후 2초 이내에 자동 저장됩니다.
4. 매크로 기록 및 사용 |
매크로 설정 및 사용에 대한 방법입니다.
기본적으로 하드웨어 매크로(DM01~DM15)는 5번 항목의 매크로 딜레이 시간을 기준으로 작동합니다.
빠른 입력을 원할 경우 매크로 딜레이 시간을 0으로 설정하시면 되며,
다중 입력창(로그인 등)에 사용할 경우 딜레이 키(10ms ~ 1sec)로 약간의 딜레이를 설정하거나,
매크로 딜레이를 설정하시면 됩니다.
1. 매크로 관련 키 설명
1-1. 하드웨어 매크로 관련 키
사용자가 언제든 변경할 수 있으며, 기본 초기화 설정시 초기화 됩니다.
DM01 ~ DM15 : 해당 키가 눌리면, 저장된 내용이 1회만 입력됩니다.
L/Macro : 해당 키를 누르고 매크로 키(DM01~DM15)를 누르고 있으면, 저장된 내용이 계속 입력됩니다.
'1234567890'의 내용이 저장되어 있다면,
7까지 입력된 후 키 누름을 해제하면,
890의 나머지 내용이 모두 입력된 후 입력이 종료됩니다.
1-2. 정적 하드웨어 매크로 관련 키
키 매핑시에만 설정할 수 있으며, 기본 초기화 설정시에도 초기화 되지 않습니다.
SM01 ~ SM20 : 해당 키가 눌리면, 저장된 내용이 1회만 입력됩니다.
SM19, SM20에는 기본적인 컨트롤 모드(C/M) 명령어가 출력되도록 설정되어 있습니다.
1-3. 매크로 딜레이 관련 키
매크로 작성시 딜레이 키가 눌리면, 매크로 실행시 해당 시간만큼 지연됩니다.
여러가지 또는 여러번 입력하여 시간을 설정할 수 있습니다.
아래 지연시간 키가 입력되면, 전체 딜레이(6번의 매크로 딜레이)가 무시되고, 해당 시간만큼만 지연됩니다.
20ms, 50ms, 100ms, 250ms, 500ms, 1sec
2. 매크로 기록 (작성)
※ 정적 하드웨어 매크로 기록 방법은, 링크의 4번 항목을 참고하시면 됩니다.
※ 컨트롤 모드에 진입 후 레이어 변경 및 펑션키 조합을 이용한 키 입력 모두 가능합니다.
레이어 변경 등의 제어 관련 키들은 입력되지 않으며, 일반적으로 사용되는 키들만 기록됩니다.
2-1. C/M 키를 눌러 컨트롤 모드 진입
2-2. 매크로 키(DM01 ~ DM15)를 누름 > 인디케이터 LED 2회 점멸
2-3. 저장할 내용을 입력
※ 반복 매크로로 설정할 때
L/Macro 키를 1회 누르고 아래 방법에 따라 매크로를 기록합니다.
해당 방법으로 설정된 매크로는, L/Macro키와 조합하지 않아도 반복 매크로로 작동합니다.
일반적으로 사용 가능한 키 또는 키 조합을 입력합니다. - 컴퓨터에 그대로 입력됩니다.
입력하는 도중 잠시 딜레이를 주고자 할때,
딜레이 키(20ms ~ 1sec)를 누르면 해당 시간만큼 지연할 수 있습니다.
※ 딜레이 키는 원하는 만큼 입력 가능합니다. (총 입력에 계산됨)
일반 문자는 1입력, Alt, Ctrl, Shift, Gui 키는 누름/해제 2입력으로 인식하며,
최대 50 입력까지 저장, 입력된 수가 50이 되면 자동으로 저장됩니다.
입력 상태에 들어가면 취소가 불가능합니다.
2-4. C/M 키를 눌러 저장된 내용을 저장 > 인디케이터 LED 2회 점멸
2-5. 컨트롤 모드 종료(ESC) 또는 다른 설정 변경
3. 매크로 사용
정적 하드웨어 매크로(SM01~SM20), 하드웨어 매크로(DM01~DM15),
위의 키가 눌리면, 해당 매크로에 기록된 내용이 입력됩니다.
반복 매크로의 경우, 1회 누를시 일반 매크로와 동일하게 작동하며
(키 누름 해제보다 매크로 입력 시간이 짧을경우 여러번 입력됨),
누름 상태 유지시, 기록된 내용이 반복적으로 입력됩니다.
반복 매크로 사용 중 사용자의 키 입력이 가능하며, 사용자 키 입력이 우선 처리됩니다.
※ 반복 매크로 키가 눌려있고, 6+1의 모든 키를 사용자가 누름 상태로 유지하면 반복 매크로가 일시 정지되며,
사용자의 키 누름 해제시 다시 작동합니다.
4. 매크로 초기화 (Clear Macro)
※ 하드웨어 매크로(HM01~HM15, L/Macro)만 초기화됩니다.
4-1. C/M 키를 눌러 컨트롤 모드 진입
4-2. C, M, Enter 입력 > 매크로 초기화 후 인디케이터 LED 2회 점멸
4-3. 컨트롤 모드 종료(ESC) 또는 다른 설정 변경
5. 매크로 딜레이 설정 (Macro Delay)
※ 하드웨어 매크로의, 입력될 키 사이의 딜레이를 설정합니다.
DM01~DM15의 기본 딜레이로 적용됩니다.
4-1. C/M 키를 눌러 컨트롤 모드 진입
4-2. M, D, Enter 입력
4-3. 설정할 딜레이 값 입력 - 문자열 위의 숫자만 인식, 0~250(×10ms)까지 설정 가능
4-4. C/M 키를 눌러 저장
4-5. 인디케이터 LED 2회 점멸 후 컨트롤 모드로 복귀
4-6. 컨트롤 모드 종료(ESC) 또는 다른 설정 변경
5. 키 잠금(Key Lock) 기능 |
특정 위치의 키 눌림을 잠그는 기능입니다.
펑션키(FN1~FN3, MFN) 및 펑션키 조합 입력은 잠금 상태와 상관없이 작동합니다.
잠금 키 위치만 저장되며, 키 잠금 상태는 저장되지 않습니다.
1. 잠글 키 설정
1-1. C/M 키를 눌러 컨트롤 모드 진입
1-2. K, L, Enter 입력 > 인디케이터 LED 2회 점멸
1-3. 잠글 위치의 키를 누름
잠글 위치를 초기화 후 설정하는 방식으로, 기존 설정과 관계없이 잠그고자 하는 위치를 모두 눌러야 합니다.
키가 눌릴때마다 LED가 1회씩 점멸합니다.
1-4. C/M 키를 눌러 저장
1-5. 인디케이터 LED 2회 점멸 후 컨트롤 모드로 복귀
1-6. 컨트롤 모드 종료(ESC) 또는 다른 설정 변경
2. 키 잠금 상태 적용/해제
Key Lock 키가 눌리면 잠금/해제 설정이 변경됩니다.
인디케이터 LED가 3회 깜박이면 잠금 상태, 1회 깜박이면 해제된 상태입니다.
3. 잠금 키 초기화
'1. 잠금 키 설정'의 1-3 항목만 건너뛰면 초기화 상태로 설정됩니다.
4. 키보드 잠금 기능으로 활용
'1. 잠금 키 설정'의 1-3 항목에서, 모든 키를 눌러 잠금 상태를 설정하면,
키보드 입력 잠금 기능으로 활용 가능합니다.
6. 핫 키(HotKey) 설정 및 사용 |
단축키 또는 사용자 키맵으로 사용 가능한 핫키 기능 설명입니다.
핫키 설정 정보만 저장되며, 사용 상태는 저장되지 않습니다.
1. 핫키 설명
※ Alt, Ctrl, Shift, Gui 조합의 단축키(또는 핫키)를 원하는 위치에 설정할 수 있는 기능입니다.
Shorcut-S, 포토샵 키보드 등의 기능 구현 가능.
예) Alt+Ctrl+Delete 를 원하는 위치에 설정 가능
※ 조합 키(Alt, Ctrl, Shift, Gui) 없이 실행 키(A, B, C, D 등)만 단독으로 설정할 수 있으며,
매크로 키(SM01~SM20, DM01~DM15) 또한 원하는 위치에 설정이 가능합니다.
※ 매핑 프로그램 없이 설정 가능하며, 사용자 레이어로 활용할 수 있습니다.
※ 키 누름 상태 유지가 가능합니다.
※ 펑션 키(FN1~FN3, MFN)를 제외한 위치에 자유롭게 설정 가능합니다.
현재 설정된 사용자 레이어(Ly1 ~ Ly4)를 바탕으로, 설정한 키를 덮어씌우는 방식으로,
펑션 키*의 위치는 사용할 수 없습니다.
* 현재 설정된 사용자 레이어에 있는 펑션 키
2. 핫키 설정
2-1. C/M 키를 눌러 컨트롤 모드 진입
2-2. H, K, Enter 입력
→ ESC키를 눌러 취소 가능한 구간 - 시작
2-3. 인디케이터 LED 1회 점멸 후 꺼짐
2-4. 핫키를 설정할 위치의 키를 누름
ESC 위치에 설정시, FN키 조합이나 레이어 변경등으로 ESC가 아닌 다른키를 눌러 설정 가능
2-5. 인디케이터 LED 1회 점멸 후 켜짐
2-6. 설정할 단축키 또는 일반키, 매크로 키를 누름
Alt, Ctrl, Shift, Gui의 조합 키를 먼저 눌러야 하며,
(누르고 있지 않아도 되며, 중복하여 입력해도 해제되지 않음)
일반키 또는 매크로 키를 누르면, 설정 적용 후 2-3 단계로 넘어가 추가로 설정 가능
→ ESC 키를 눌러 취소 가능한 구간 - 끝
2-7. C/M 키를 눌러 저장
2-8. 인디케이터 LED 2회 점멸 후 컨트롤 모드로 복귀
2-9. 컨트롤 모드 종료(ESC) 또는 다른 설정 변경
3. 핫키 사용
※ Hotkey 키가 눌리면 사용/해제 상태가 토글되며,
3회 점멸시 사용 상태, 1회 점멸시 해제 상태입니다.
※ 핫키가 설정된 위치를 키를 누르면, 설정된 키가 입력됩니다.
키를 누르고 있는 상태 유지 가능 합니다.
4. 잠금 상태 설정
핫키가 설정되지 않은 위치의 입력을 차단하는 기능입니다.
4-1. C/M 키를 눌러 컨트롤 모드 진입
4-2. Hotkey, Enter 입력
4-3. 인디케이터 LED가 1회 점멸시 해제, 2회 점멸시 설정 상태
4-4. 상태 변경 후 자동 저장, 컨트롤 모드로 복귀
4-5. 컨트롤 모드 종료(ESC) 또는 다른 설정 변경
설정된 핫키 전체를 초기화하는 방법입니다.
5-1. C/M 키를 눌러 컨트롤 모드 진입
5-2. C, H, Enter 입력
5-3. 핫키 초기화 후 인디케이터 LED가 2회 점멸
5-4. 초기화 상태 저장 후 컨트롤 모드로 자동 복귀
5-5. 컨트롤 모드 종료(ESC) 또는 다른 설정 변경
6. 키보드 잠금 기능으로 활용
'4. 잠금 상태 설정', '5. 핫키 초기화' 두가지 설정 후 핫키 사용 설정시,
FN키 조합의 입력만 가능합니다.
7. 임시 레이어(Temporarily Layer) 설정 및 사용 |
임시 레이어에 설정된 키가 눌리는 동안에만 유지되는 사용자 레이어입니다.
현재 사용자가 설정한 레이어를 기준으로, 덮어씌워지는 방식으로 작동합니다.
설정되지 않은 키(빈 키)가 눌리면 즉시 해제되며, 해당 위치의 키(사용자 레이어의 키)가 입력됩니다.
1. 임시 레이어 키 매핑
키 매핑 프로그램에서 설정이 가능하며, 사용하고자 하는 키만 설정합니다.
2. 임시 레이어 적용 및 해제
T/L 키를 눌러 적용/해제 할 수 있습니다.
사용중인 사용자 레이어의 펑션키 위치에는 적용할 수 없으며, 펑션키가 눌리면 즉시 해제됩니다.
3. 임시 레이어 사용 예
아래는 라이트세이버에 적용/설정한 키 매핑입니다.
1. 일반적으로 사용자 레이어의 상태로 사용합니다.
2. 숫자 키를 누를 상황이 발생합니다.
3. 키 패드 엔터 자리에 위치한 T/L 키를 눌러 임시 레이어를 활성화 합니다.
4. 임시 레이어에 적용된 숫자 키가 설정되었으므로, 사용합니다.
5-1. 일반적인 키 입력이 필요한 상황이 돌아오면, 일반적인 키(임시 레이어에 설정되지 않은 키)를 눌러줍니다.
사용자가 입력한 키가 입력되고, 임시 레이어는 자동으로 해제됩니다.
5-2. 키 패드 위치의 편집 키를 누를 상황이 돌아오면, ESC 위치의 T/L 키를 눌러줍니다.
임시 레이어 기능만 해제되어, 편집키를 입력할 수 있게됩니다.
[사용자 레이어]

[임시 레이어]

8. 키보드에 설정된 키 매핑 및 매크로 정보 가져오기 |
키보드에 설정된 키 매핑 정보, 매크로 정보를 추출(또는 확인)하는 방법입니다.
기존에 설정한 펌웨어 파일이 없거나, 키보드에 설정된 키 매핑 또는 정적 하드웨어 매크로(SM01~SM20) 정보를 확인
또는 설정된 키 매핑, 매크로를 변경하고자 할 때 사용하시면 됩니다.
펌웨어 버전 업그레이드시 사용하시면 좋습니다.
1. 키 매핑 프로그램 설정
1-1. File > New 메뉴에서 사용하는 기판에 해당하는 펌웨어를 선택합니다.
02D Custom Firmware 만 적용 가능합니다.
1-2. File > Restore - Keymap and Macro 메뉴를 선택합니다.
1-3. Restore - Keymap and Macro 창이 뜨는지 확인합니다.
2. 키 매핑 및 매크로 정보 추출
2-1. C/M 키를 눌러 컨트롤 모드 진입
2-2. B, A, K, Enter 입력
2-3. 약 30초 이내에 정보를 출력 - 키 입력 차단됨
2-4. 데이터 추출 후 일반 키보드 모드로 자동 복귀
→ 입력이 완료되면 '키 매핑 프로그램'의 'Apply' 버튼을 눌러 적용하시면 됩니다.
Also you need filp program
already install java
http://www.atmel.com/Images/Flip%20Installer%20-%203.4.7.112.exe
if you are not installation java program. download this link
http://www.atmel.com/Images/JRE%20-%20Flip%20Installer%20-%203.4.7.112.exe
FLIP 프로그램을 다운받으시고, 처음 설치하시는 분은 아래와 같이 드라이버를 잡아주셔야 합니다. (처음 한번만 설정하시면 됩니다)
(장치관리자에 아래 빨간 박스와 같이 atmel USB Devices 가 안나타시는 분은 키보드 케이블을 빼시고 caps lock 키를 누른상태에서
케이블을 연결하시고 3-4초뒤 caps lock 에서 손을 떼십시오. 장치관리자에 atmel USB Devices 가뜨게 됩니다.
초기 한번만 하시면 됩니다)
위와 같이 드라이버를 잡으셧으면 헥사화일 업로드를 합니다.
헥사 화일 업로드 방법
USB 케이블 분리. 캡스락 누른상태에서 케이블 체결. 3-4 초뒤 캡스락에서 손을 뗀뒤 FLIP 실행.
아래와 같이 따라하시면 됩니다.
위 그림과 같이 OPEN 클릭후 "Could not open USB device" 에러가 발생되면 장치관리자 드라이버가 잘 안잡힌 것입니다. 다시 잡으시기 바랍니다.
정상적으로 드라이버가 잡혀있으면 아래와 같은 창으로 넘어가게 됩니다.
'★Firmware Program' 카테고리의 다른 글
| 02D_KeyMapper_Custom_v1.8.622 (1) | 2016.06.15 |
|---|---|
| ORION V2 firmware (0) | 2015.11.03 |
| For Octagon Firmware (0) | 2015.02.16 |